Gmailでメールの振り分けを設定する方法
Outlookに慣れた人がGmailを仕事で使おうとすると戸惑う場合が多いと思う。なんせフォルダという概念がない。代わりにラベルというものがあるようなんだけれど「ラベル?おれはそういうのじゃなくてフォルダ分けしたいだけなんだけど」と思ったりする。ラベルとフォルダの違いは、ひとつのメールに対してラベルなら複数設定ができるがひとつのメールは複数のフォルダに所属できないということだ。
自分の場合はOutlookでは基本的なこんな感じで振り分けを行う。
- XXXプロジェクトのメーリングリストあては「XXXプロジェクト」というフォルダに
- 日本チーム全体のメールは「日本チーム」というフォルダに
- システムから自動配信されるエラー通知メールなんかはエラー通知に
- YYYサービスのメルマガとかほぼゴミみたいなメールは「ゴミ箱一歩手前」に
すると受信トレイに残ったものは従来のルールに当てはまらないものなので必ず目を通すべきものとなるので、受信トレイは常に空であるのが正常という状態を作る。(「to me」みたいな自分宛てのフォルダを作ることはしない)
この、「どのフォルダにも属さないメールのみを一覧表示する」というのがGmailでできなくて悩ましかった点なのだが、ようやくやり方を発見したので記録しておく。
1.ラベルの自動付加を設定する
まずは各メールにラベルが適切に付加されるよう設定をする。ラベルをつけたいメールを開いて右上のメニューから「メールの自動振り分け設定」を選択する。

その上で、ポップアップ下部の「この検索条件でフィルタを設定」をクリックし、
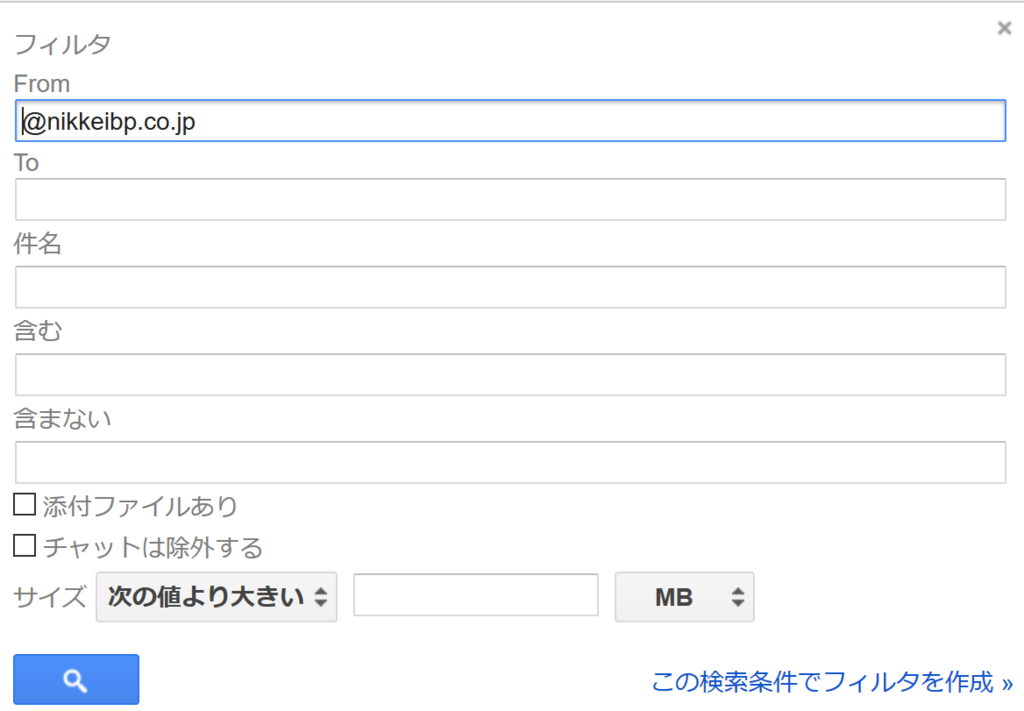
上から5番目にある「ラベルを付ける」にチェックを入れて最下部の「フィルタを作成」をクリックする。

2.マルチ受信トレイを有効化する
右上ギアメニューより「設定」>「Labs」を選択すると中段あたりに「マルチ受信トレイ」というものがあるので、これを有効化して「変更を保存」ボタンをクリックする。
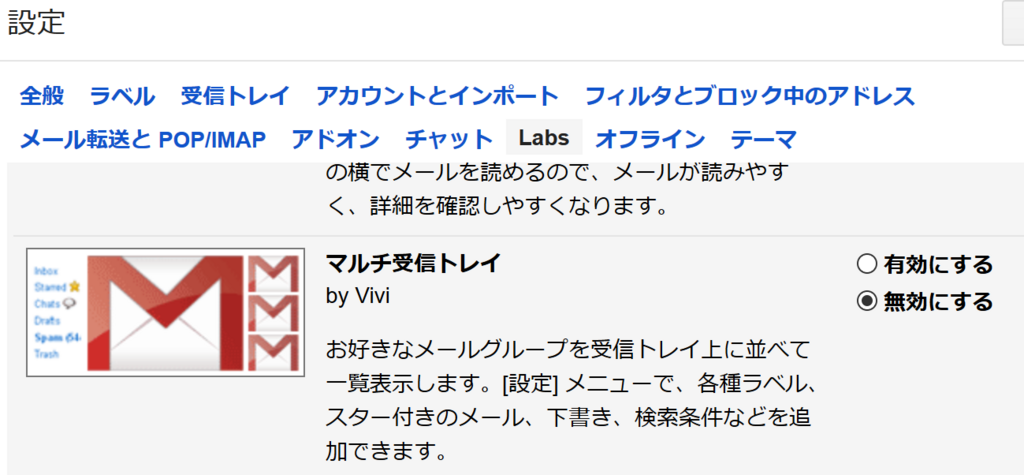
次に右上ギアメニューより「設定」>「マルチ受信トレイ」を選び、パネル0の検索キーワードに"has:nouserlabels"と入れる。(パネル1の値は消してしまってOK)
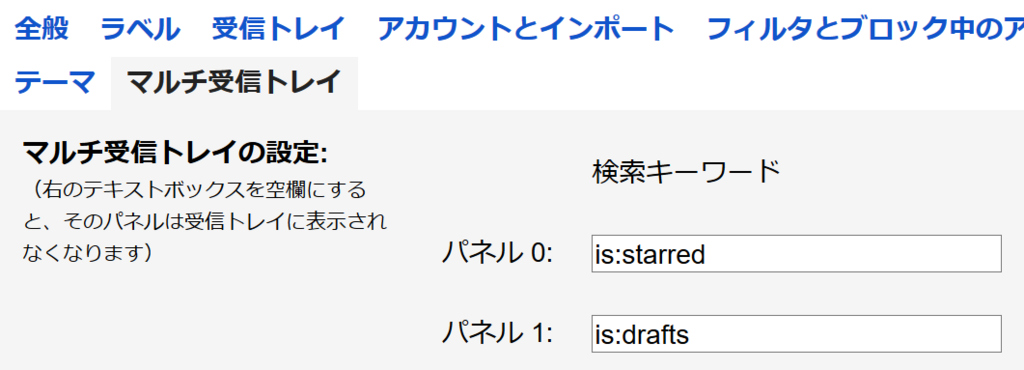
3.振り分けルールを管理する
振り分けルールを追加しすぎてよくわからなくなってきた場合は右上ギアメニューより「設定」>「フィルタとブロック中のアドレス」を見ることで一覧で確認できる。
これで、一番上にはなんのラベルもついていないメールのみが表示される。(≒Outlookで言うところの受信フォルダ)
ちなみにこの"has:nouserlabels"というのはGmailがサポートしている種々の検索クエリのうちの一つで、それ以外にも以下のリンクのように数多くのクエリが存在するのでこれを使いこなすとかなり便利そうではある。
support.google.com
あと、フィルタとか振り分けとかUI上で用語が異なるのがちょっと気になる。